Distributed File Systems
The first is the benefit of being able to have one Namespace that all users can use, no matter what their location, to locate the files they share and use.
The second is a configurable automatic replication service that keeps files in sync across various locations to make sure that everyone is using the same version.
Let’s take a look at these two very important aspects of DFS.
DFS NameSpaces –
Each namespace appears as a folder with subfolders underneath.
The trick to this is that those folders and files can be on any shared folder on any server in your network without the user having to do any complicated memorization of server and share names. This logical grouping of your shares will also make it easier for users at different sites to share files without resorting to emailing them back and forth.
DFS Replication –
This service keeps multiple copies of files in sync.
Why would you need this? Well if you want to improve performance for your DFS users you can have multiple copies of your files at each site. That way a user would be redirected to the file local to them, even though they came through the DFS Namespace. If the user changed the file it would then replicate out to keep all copies out in the DFS Namespace up to date. This feature of course is completely configurable.
What’s New in DFS Server 2008?
Distributed File System in Server 2008 has added some additional functionality and improved stability from some of the problems that might have plagued earlier DFS implementations.
Most new features are contingent on running your DFS NameSpace in Server 2008 mode which means all servers are Windows Server 2008 AND the domain is running at Server 2008 domain functional level.
DFS NameSpaces Changes in Server 2008:
Access-based Enumeration –
Users are only allowed to see files and folders that they have access to through permissions.
This feature requires either a standalone Server 2008 NameSpace or a domain based NameSpace running in 2008 domain functional level. It is not enabled by default and has to be activated through the following command line:
dfsutil property abde enable \\‹namespace_root›
Search within the DFS NameSpace – Windows Server 2008 has the ability to run a search through the NameSpace and target folders.
Convenient if you want to do a targeted search across all the documents in the NameSpace instead of having to attach to each server.
Install DFS Role on Windows Server 2008
Now that we know more than we probably wanted to about Windows Server 2008 DFS NameSpaces let’s go ahead and run through installing the role on a server. For our example I am using a Windows Server 2008 Domain Controller running Active Directory DS at the Server 2008 functional level.
1.Open Server Manager.
2.Go to Roles in the left pane, then click Add Roles in the center pane.
3.Select File Services from the list of roles.
You will see a short description of what the File Services role provides in the upper right corner in case you needed it. Click Next when done.
4.Now you will get an Introduction to File Services information screen; read through it and move on by clicking Next.
5.In Select Service Roles you can click on Distributed File System and it should also place a check next to DFS Namespaces & DFS Replication; after this click Next.
NOTE: At the bottom you will see Windows Server 2003 File Services and File Replication Service. You would only choose this if you were going to be synchronizing the 2008 server with old servers using the FRS service.
6.On the Create a DFS Namespace screen you can choose to create a namespace now or later.
For this tutorial I am going to create one later as I will have another article going into greater details. So I am going to choose Create a namespace later using the DFS Management snap-in in Server Manager and then click Next.
7.The next screen allows you to confirm your installation selections, so review and then click Install.
8.After a short interval of loading you will see the Installation Results screen which will hopefully have Installation succeeded in the top right. Go ahead and click Close.
9.In Server Manager you should now see File Services and under the Role Services you will see the installed components:
Distributed File System
DFS Namespaces
DFS Replication
DFS Namespaces
DFS Replication
Now that you have DFS installed the next step is to create a namespace and configure replication. I will be covering these in my next article.
Configure DFS NameSpace on Windows Server 2008
The DFS NameSpace will be the client facing aspect of DFS and what really makes life easier for the end users. Having a common namespace across your enterprise for the users to share files will cut down on support calls and make collaboration on documents a breeze.
Let’s go ahead and configure a DFS Namespace through the DFS Management MMC Snap-In.
1.Open DFS Management Snap-in.
2. In the left pane click on Namespaces and then in the right column click New Namespace…3. In the New Namespace Wizard, the first thing it wants to see is your server that will host the Namespace. In this case it will be the domain controller that I installed DFS on, so let’s go ahead and enter that name in TESTDOMAIN and then click Next.
4. The next window is Namespace Name and Settings, and it is asking for the name of the namespace. Depending on if this is a standalone install or a domain, this is the name that will be after the server or domain name. In this case I am going to type the namespace Sharedfiles.Notice when you type in the name the Edit Settings button becomes live. This is because the wizard will create the shared folder. You can modify the settings it uses at this time by clicking Edit Settings.
5. You can now edit the following settings:
Local path of share folder
Shared folder permissions
I am going to go with Administrators have full access; Other users have read and write permissions. If you select Custom you can choose specific groups and users and give them specific rights. Click Ok when you are done choosing permissions, then click Next.
6. Next comes the Namespace Type, there are two choices: Domain-based namespace or Stand-alone namespace. There are some big difference between the two so let’s take a quick look at them now:
- Domain-based namespace – Stored on one or more servers and in Active Directory Domain Services. Increased scalability and access-based enumeration when used in Server 2008 mode.
- Stand-alone namespace – It is stored only on a single namespace server, for redundancy you have to use a failover cluster.
7. The next screen lets you review the choices you just made, if they are correct go ahead and click Create.
8. Next you will see a screen telling you that the namespace is being created. After a few minutes you should see the status of Success, and then click Ok.
9. Now in DFS Management Snap-in you can see the Namespace we just created.
10. Let’s go ahead and quickly create a folder. Right click on the namespace and click New Folder.
11. Now type the name of the folder you want. In this case I am going to be very original and type Folder1, but hopefully you will use something more descriptive when the time comes.Below the Name field you will see a space that shows you a preview of the Namespace with this new folder. Also under that you will see Folder Targets. This allows you to point this folder at a shared folder already on your network.
That way you don’t have to migrate files over, but be warned; if you setup these target folders there is no replication, so if that share goes down for any reason users will not be able to access that data. Go ahead and click Ok.
12 You will now see in the DFS Management Snap-in Folder1 under the namespace we just created.
Configure DFS Replication on Windows Server 2008
Ok now that we have a Namespace configured and we have placed a folder in that namespace let’s setup replication with another server in the domain to make sure that users can always get their data and we don’t get any complaints!
1. Open DFS Management Snap-in.
2. In the left pane go ahead and right click on Replication and then left click on New Replication Group.
3. Your first choice is: if you want a Multipurpose replication group or Replication group for data collection.
In most cases you will want the Multipurpose replication group, but in some cases where you wanted to grab data from a remote server and bring it to a centralized backup server the group collection would help. In our case we are going to use Multipurpose replication group, and click Next.
Click Add and you will be prompted for the folders information. In this case I am going to choose to replicate the folder we used in the last example Folder1. Note that you can always change permissions on the replication target by selecting Custom Permissions, or you can leave them as is by leaving it at Existing Permissions.
I am going to enter all the info, click Ok and then click Next as that is the only folder I am replicating.
10. Next you must set the local path for the replicated folder on the other server. It is by default disabled, so highlight the partner server and click Edit. Select Enable and then browse and you can navigate to a folder you have already created or create one in the desired location.
After you’re done you can click Ok, and if that is your only partner server click Next.
12. After that you will see a popup window telling you:
"Replication will not begin until the configuration is picked up by the members of the replication group. The amount of time this takes depends on Active Directory Domain Services replication latency as well as the polling interval".
Basically the meaning of this is that if you specified remote servers in different sites, you will have to wait until Active Directory replicates the data out with their next sync. Click Ok to get passed this.
Now that we have configured the namespace and setup replication let’s take a look at how it would be used by our ever grateful end users.
1. Click start.
2. Type in the domain and namespace, in our case it was \\ADExample.com\Sharedfiles and hit Enter.
2. In the left pane go ahead and right click on Replication and then left click on New Replication Group.
3. Your first choice is: if you want a Multipurpose replication group or Replication group for data collection.
In most cases you will want the Multipurpose replication group, but in some cases where you wanted to grab data from a remote server and bring it to a centralized backup server the group collection would help. In our case we are going to use Multipurpose replication group, and click Next.
4. Next we are going to set the name of the replication group; the only limit is that the group must be unique for the domain it servers. In our case let’s use testrep for the group name. After typing it in click Next.
5. Next we are going to add the group members. Click Add and enter the name of the servers that are going to be members of this group. In my case it is going to be TSTest and TESTDOMAIN; after they are entered click Next.
6. In the next page we are going to choose the Topology for the group. Since we only have two servers we will be defaulted to Full Mesh which will work in this example. On this page you will also see an explanation of the other topologies if you need them. Click Next.
7. Replication Schedule is next on the list to configure. There are A LOT of option here for every bandwidth budget and the ability to limit it to certain days and times. I am going to leave the default since we are just in my virtual lab, but you may need different settings based on your server locations and connections. Once set, click Next.
8. Primary member is now the next thing to be set. This is to set the authoritative member for the INITIAL replication. In our case we will use TESTDOMAIN, and then click Next.
9. Now we can setup the folders we want to replicate to the other server.Click Add and you will be prompted for the folders information. In this case I am going to choose to replicate the folder we used in the last example Folder1. Note that you can always change permissions on the replication target by selecting Custom Permissions, or you can leave them as is by leaving it at Existing Permissions.
I am going to enter all the info, click Ok and then click Next as that is the only folder I am replicating.
10. Next you must set the local path for the replicated folder on the other server. It is by default disabled, so highlight the partner server and click Edit. Select Enable and then browse and you can navigate to a folder you have already created or create one in the desired location.
After you’re done you can click Ok, and if that is your only partner server click Next.
11. Next you can review your settings and then click Create; after a few seconds you should go to a Confirmation page where you will see a success messages for each step. After review click Close.
12. After that you will see a popup window telling you:
"Replication will not begin until the configuration is picked up by the members of the replication group. The amount of time this takes depends on Active Directory Domain Services replication latency as well as the polling interval".
Basically the meaning of this is that if you specified remote servers in different sites, you will have to wait until Active Directory replicates the data out with their next sync. Click Ok to get passed this.
Now that we have configured the namespace and setup replication let’s take a look at how it would be used by our ever grateful end users.
1. Click start.
2. Type in the domain and namespace, in our case it was \\ADExample.com\Sharedfiles and hit Enter.
3. You should get an explorer window with the Folder1 in the center pane.
Remember this has been the very basic structure of DFS and depending on your need and environment you can create very robust namespaces and replication.

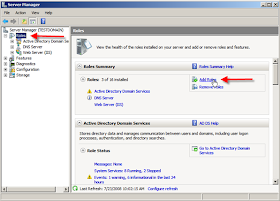





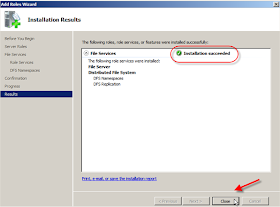





























No comments:
Post a Comment