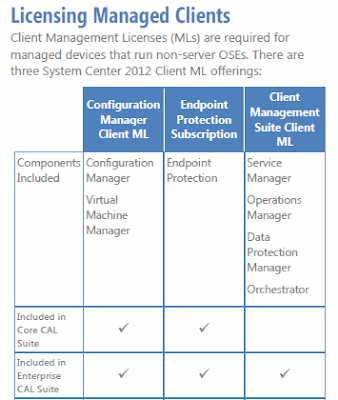This post will show you how to establish a connection between Configuration Manager and your Windows Intune subscription.
- Start by navigating in the Configuration Manager console to Administration > Hierarchy Configuration
- Select the Windows Intune Subscription node in the tree and either Right Click and choose Create Windows Intune Subscription or click on the button of the same name in the Ribbon
- A Create Windows Intune Subscription Wizard window will open, review the Getting started information and when ready Click Next.
The main thing to ensure you have before continuing any further is the account username and password for an account with Service Administrator rights to your Windows Intune subscription.
- Click Sign In and supply the credentials to Windows Intune on the sign in page
- When you've been authenticated, the option that was greyed out on screen becomes selectable.
Be sure to read and understand this bit fully.
Once you set Configuration Manager as the mobile device management authority, it cannot be undone. You cannot decide later on down the line to back out and return to managing mobile devices just purely through Windows Intune so choose wisely.
Once you're happy with this "no going back" idea, Tick the Allow the Configuration Manager console to manage this subscription and then Click Next.
- Click the Browse button next to the Collection line to choose a collection containing theUsers known to ConfigMgr that will be enabled to allow enrolling their mobile devices for management.
You may want to nip back to the ConfigMgr console and create a new collection to manage these users if you haven't done so already. - Enter some basic information into the next section of the wizard to brand the portal users will see.
- You can only assign a single site to manage mobile devices, I'd recommend choosing a site with a good internet connection.
- Click Next.
- On the Platform section of the wizard you can either choose to enable the different types of platforms you want to manage or skip past this part and configure them later.
If you choose to configure them at this point be sure you're aware of the requirements needed for each and are ready with accounts such as your AppleID to request and download the required certificates. - In this example I choose to configure them later and skipped past by just Clicking Next.
- Review the Summary screen and Click Next to initiate the configuration of Windows Intune to be managed via ConfigMgr.
- Fingers crossed all goes smoothly and you'll be presented with the Completion screen soClick Close.
- Last thing to do is navigate in the Configuration Manager console to Administration > Site Configuration > Sites
- Select an site and Click Add Site System Role in the Ribbon
- Step through the wizard and on the System Role Selection screen Tick the box to choose the Windows Intune Connector role and then finish stepping through the Wizard.
If everything went smoothly you should now have Windows Intune mobile device management configured to be managed via System Center 2012 SP1 Configuration Manager!