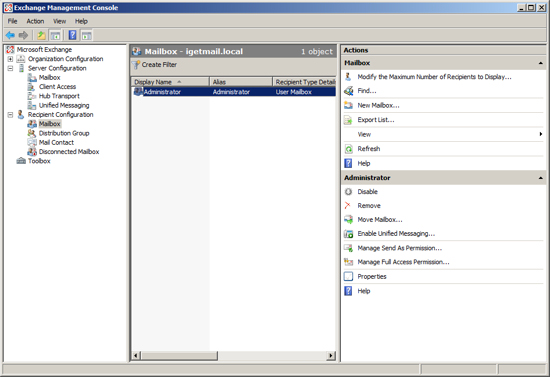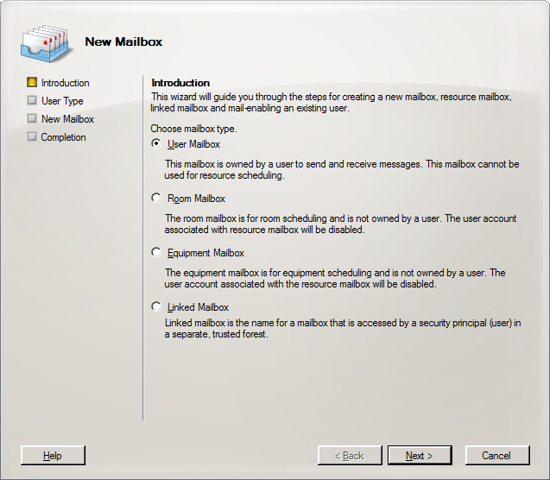- Back to Home »
- MCSE »
- How to Setup Exchange Server 2007
Friday, September 2, 2011
How to Setup Exchange Server 2007
Pre-Installation Checklist :-
Make sure you have all of the following steps in place before you setup Exchange Server 2007 on Windows Server 2008 64-Bit.For simplicity we are assuming you are setting up a small office where one machine will be used for both the Active Directory and the Exchange Server. This setup works just fine and reduces the number of machines to maintain. If you have a larger office you may want to consider separating the Active Directory machine and the Exchange 2007 Server.
Install Windows Server 2008 64-bit version :-
Exchange 2007 is a 64-bit application and requires 64-bit versions of Windows Server 2003 or Windows Server 2008. You should select a computer that is capable of running the 64-bit version of Windows Server 2003 or 2008. For this example we will start with a clean installation of Windows Server 2008 64-bit version that has not had any roles installed.
After installing Windows Server 2008, we set the clock and the name of the server to be "EX2007". At this point this server is configured to be a stand-alone computer with default settings.
The default installation of Windows 2008 sets your IP v4 and IP v6 addresses to use DHCP. Since we will be configuring this computer to be a domain controller, you must change the IP address of the computer to be a static IP address.
To change your IP address, click on "View Network Connections" in the Server Manager screen.
This will display the list of active network interfaces.
Double-click on your network adaptor to display the adaptors status.
Press the Properties button.
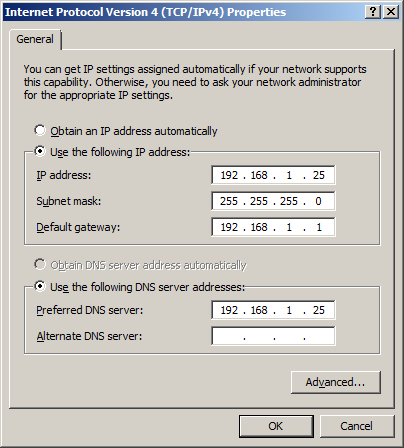
NOTE: It is important to include this computer in the DNS list. You should list the IP address of this computer as the first entry in the list of DNS servers. In the "Alternate DNS server" field, enter the IP address of a DNS server provided by your ISP.
Press OK to save your changes.
Now you will need to modify the support for IP v6. If your network uses IP v6, then you will need to select "Internet Protocol Version 6 (TCP/IPv6)" and press the Properties button. Enter a static address. If you are not using IP v6, you can leave the IP v6 set to the default setting of DHCP.
NOTE: Exchange requires that IP V6 be enabled. Even if you do not use IP V6 you must leave it enabled. During the setup of Active Directory, the Active Directory Setup Wizard will check that both IP v4 and IP v6 have static addresses as long as the IP v4 address is static you can continue the installation. DO NOT DISABLE IP V6 or else the Exchange Hub Transport Service will not start.
At this point you should have all IP addresses on this server configured as static IP addresses. OR you have the IP v4 address configured as static and the IP v6 configured using DHCP. Press OK to save your changes and close the network connection screen.
Activate Auto Update :-
The next step in making this server a domain controller is to activate auto update. Active Directory will not install until this computer has auto updates active. To activate auto updates click on the link "Configure Updates". Then select the option to have Windows automatically install updates. At this time Windows will download updates and will most likely need to reboot your computer. Allow the updates to be applied and the computer to be restarted until all updates are applied before installing Active Directory. You do not want to be in the middle of installing Active Directory when an auto update needs to reboot your computer.
The process of installing Active Directory consists of two steps, the first step is to install Active Directory and then you will need to configure your Active Directory. Once this is complete your Windows Server will now be a domain controller.
Step 1 - Install Active Directory
At the Computer Management Screen press the "Add Roles" link. At the Select Server Roles dialog check/tick the option "Active Directory Domain Services" and press Next.
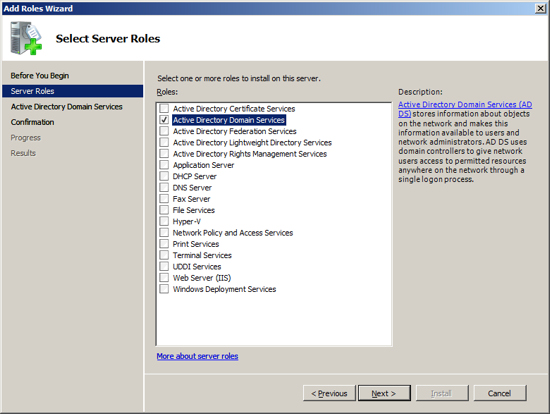
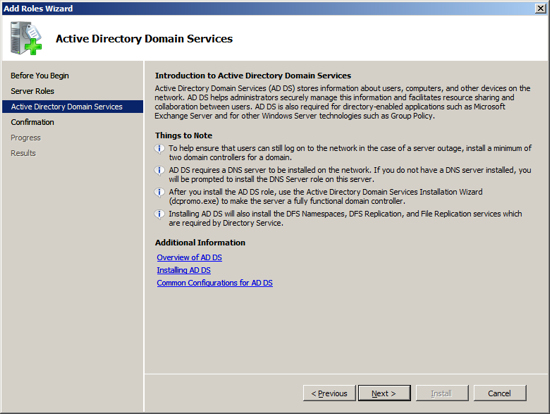
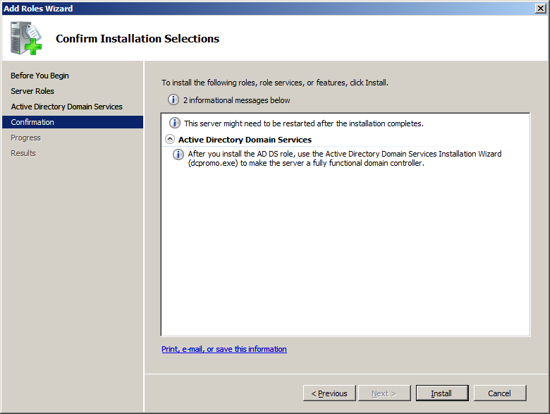
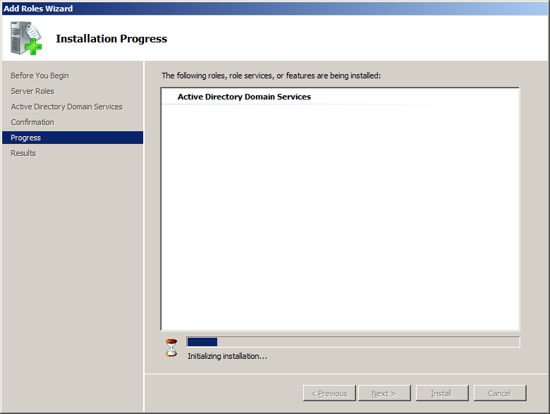
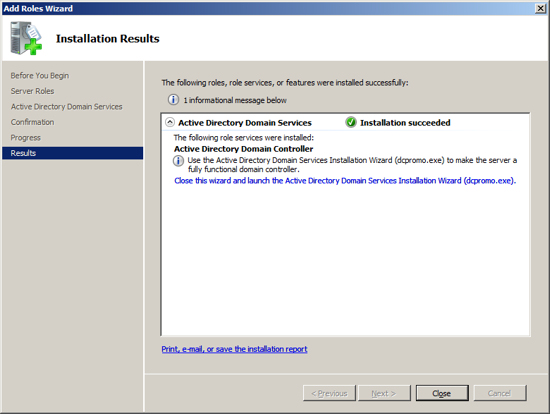
At the Server Management screen you should now see that you have 1 role installed. The Active Directory Domain Services may indicate that it is installed but there are errors. This is because the software is installed but not configured.
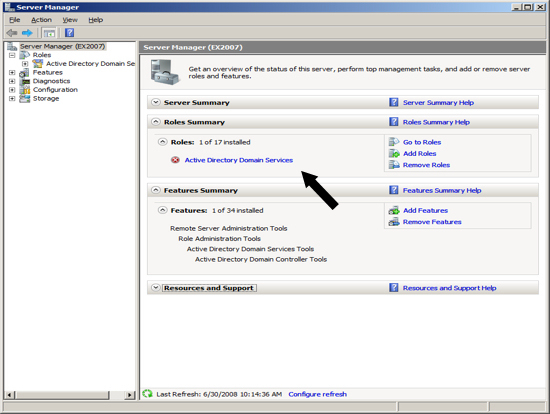
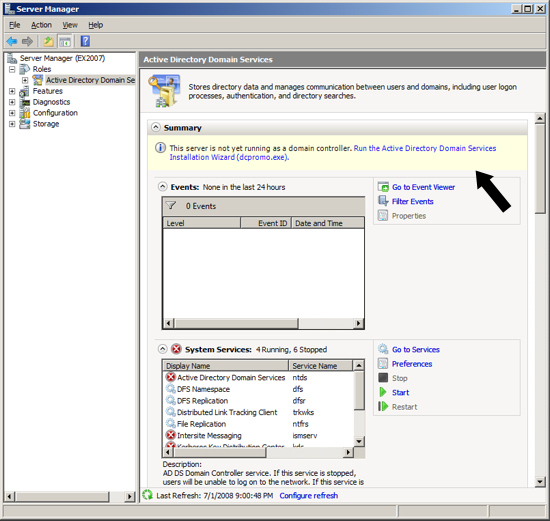
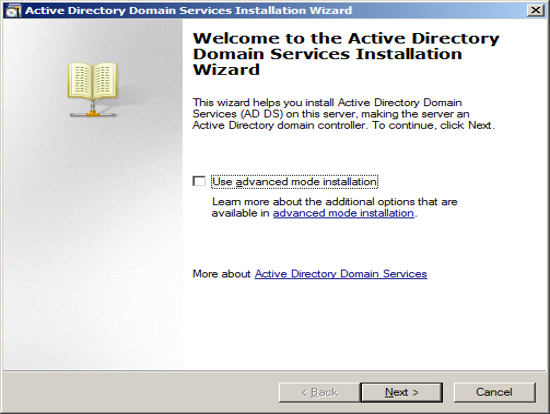
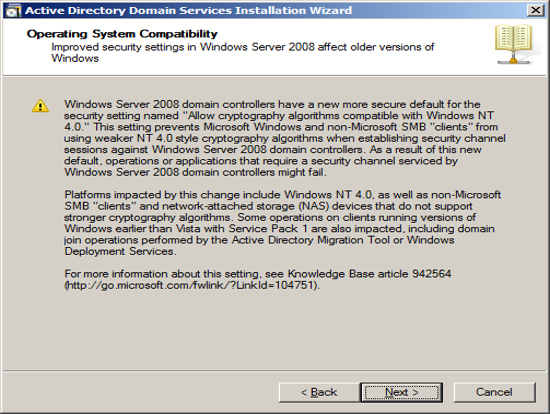
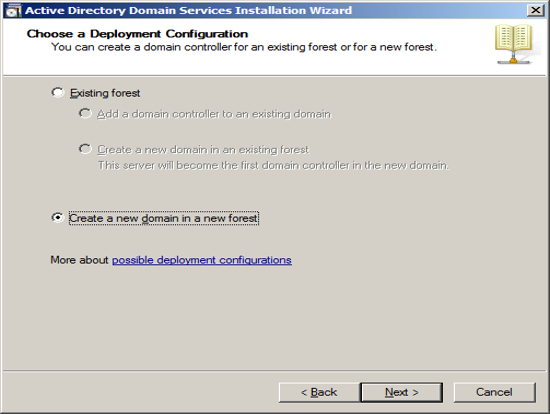
In our example we are assuming that IGetMail.com is hosted at an Internet Hosting Company. Since we do not host IGetMail.com on this Exchange Server, we will use IGetMail.local to indicate our internal domain for IGetMail.
NOTE: Once you enter your domain name it is very hard to change it in the future, so you should take great care when enter this name.
Press Next once you have decided on the name of your internal domain, that will be your Active Directory Domain and the domain serviced by Exchange.
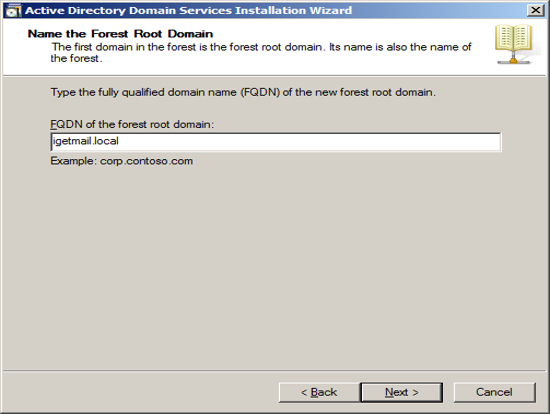
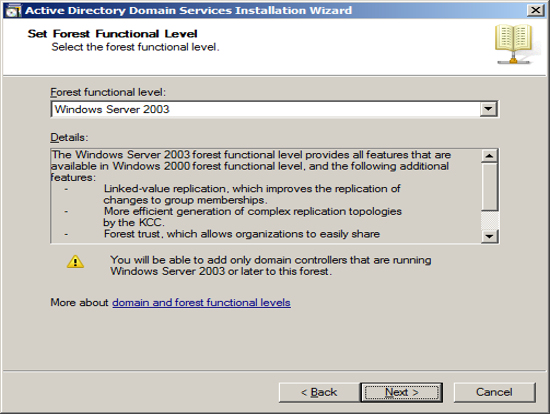
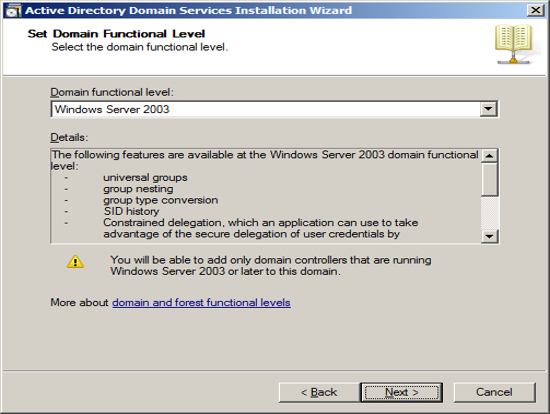
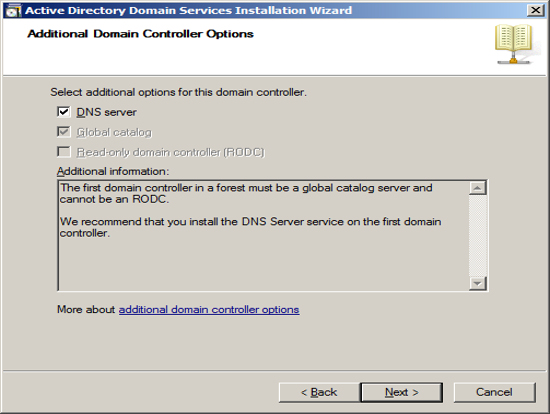
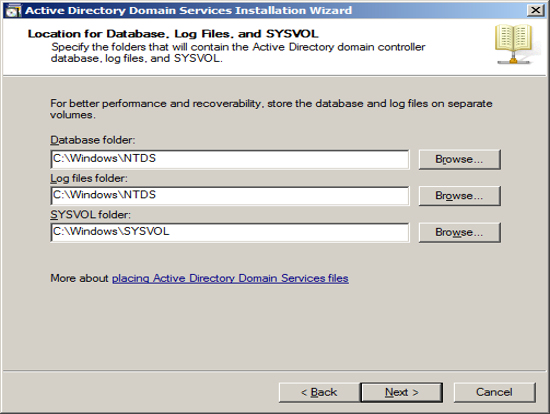
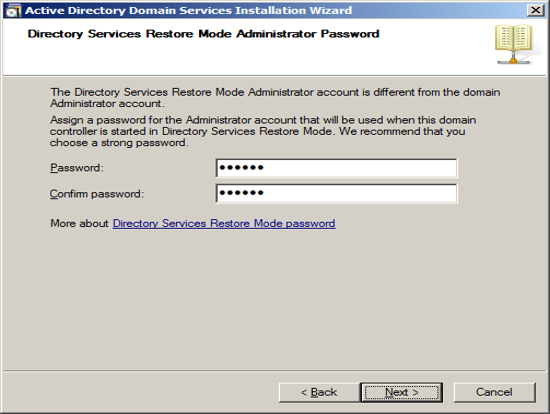
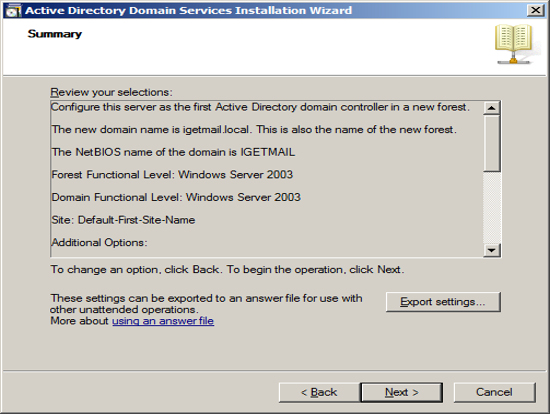
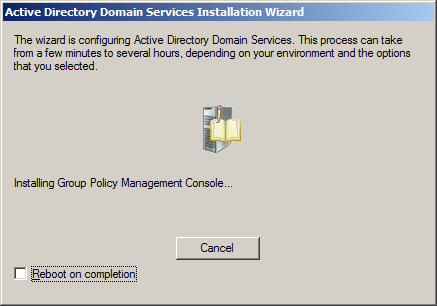
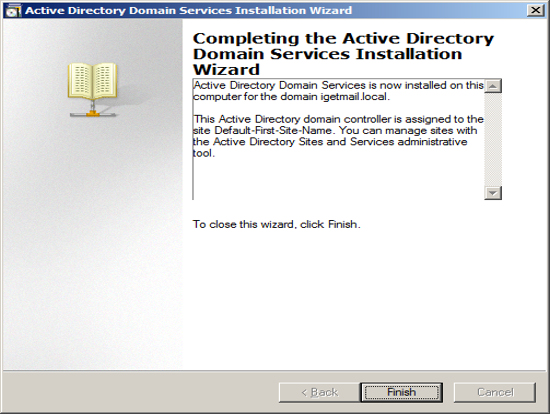
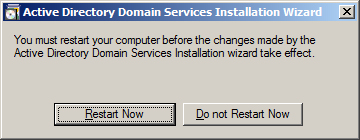
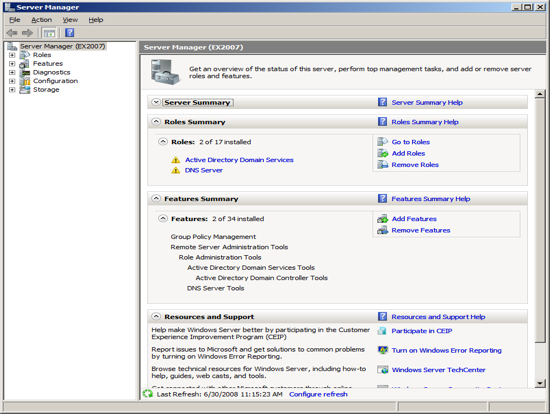
Now that have your Server configured for Active Directory, Exchange requires that you add the Lightweight Service. NOTE Exchange only requires that the Lightweight services are installed but does not require the services to be configured.
Click on the link "Add Roles" and then select to add the role "Active Directory Lightweight Directory Services" and press Next.
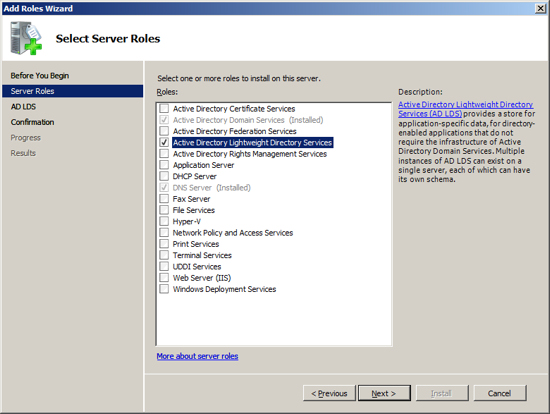
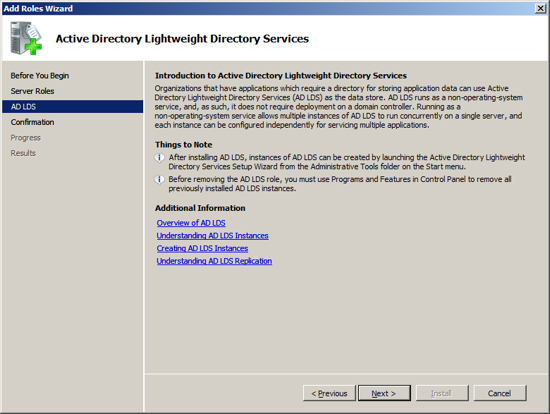
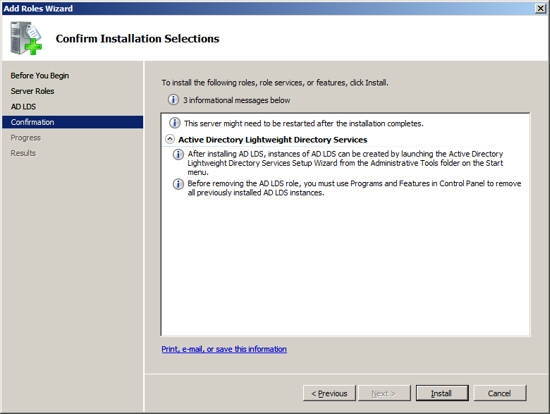
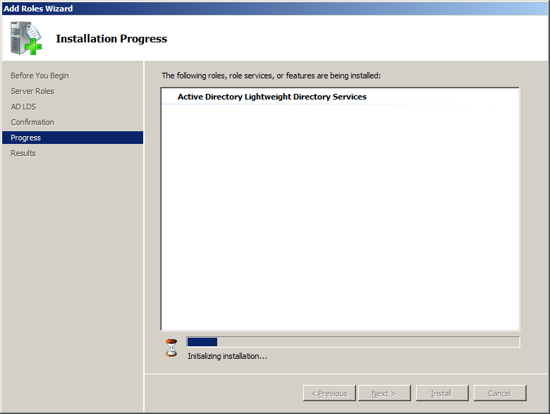
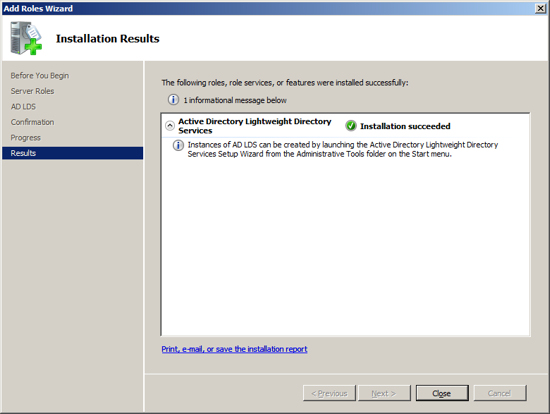
Add feature - Windows Process Activation Service
The next feature that Exchange needs installed sis the Windows process Activation Service. To install this feature click on the link "Add Features".
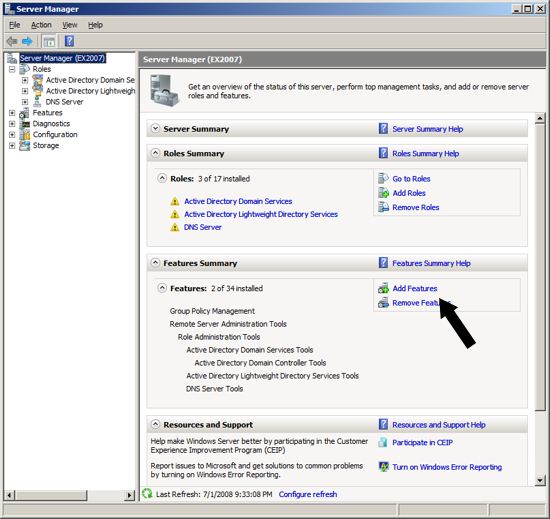
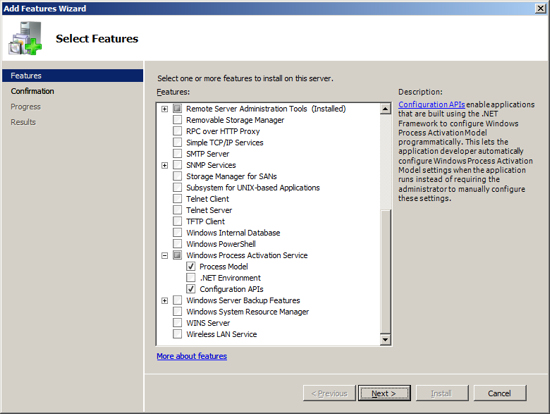
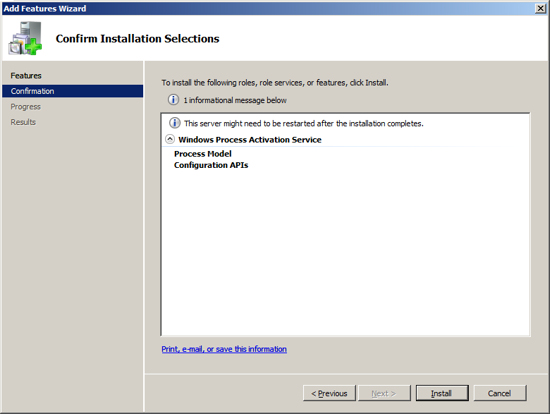
The next Role that Exchange needs installed is the Web Server IIS. To install this role, at the Server Manager click on "Add Roles".
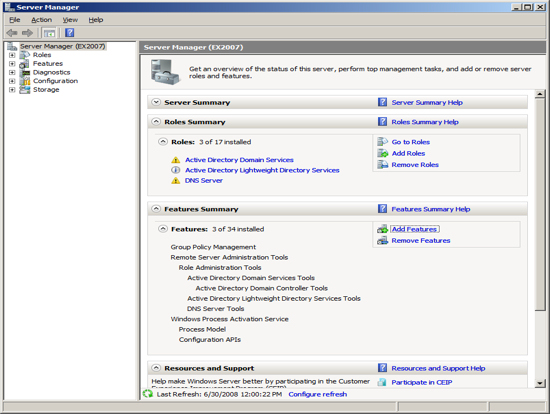
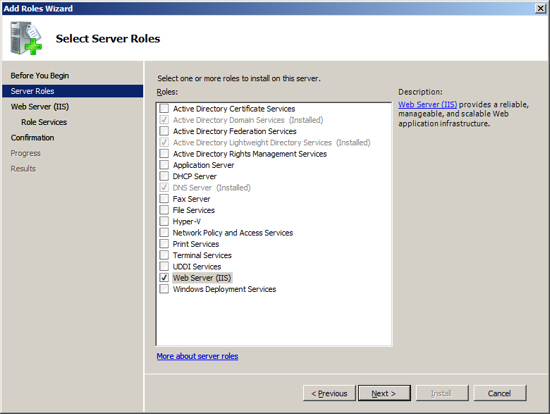
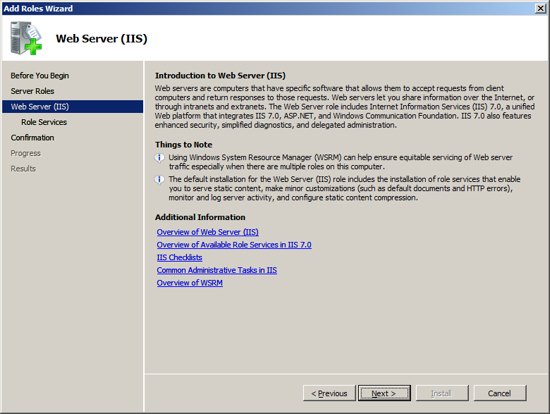
Check / Tick the following additional service in additions to the default settings:
- Security - Basic Authentication
- Security - Windows Authentication
- Security - Digest Authentication
- Performance - Dynamic Content Compression
- Management Tools - IIS 6 Management Compatibility (include all items under this service).
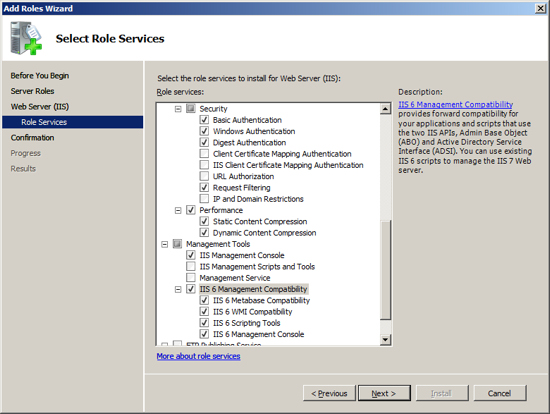
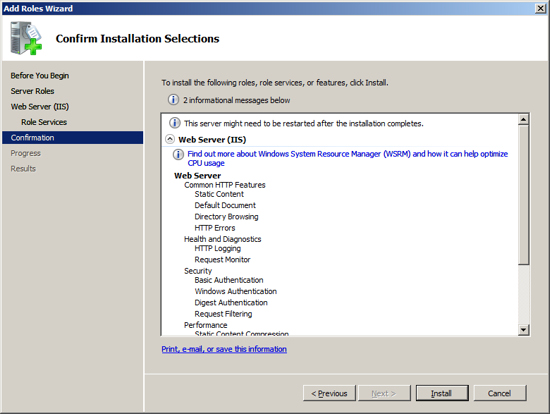
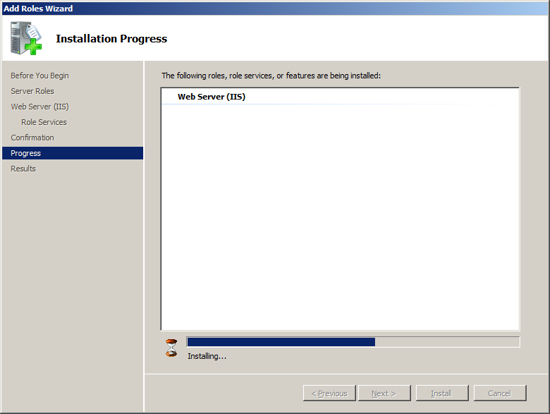
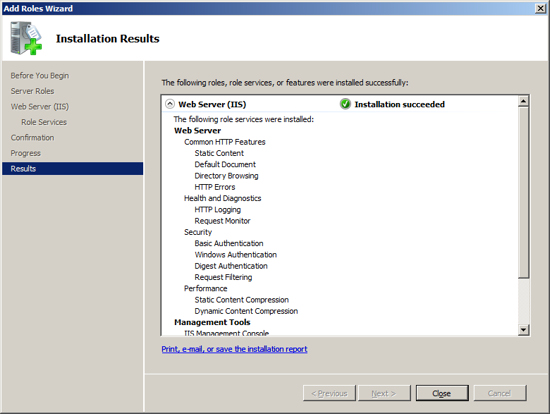
Now you are ready to install the last feature that Exchange requires as a prerequisite. At the Server Manager click on "Add Feature".
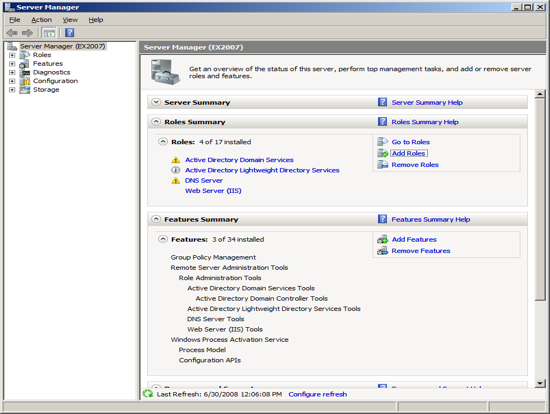
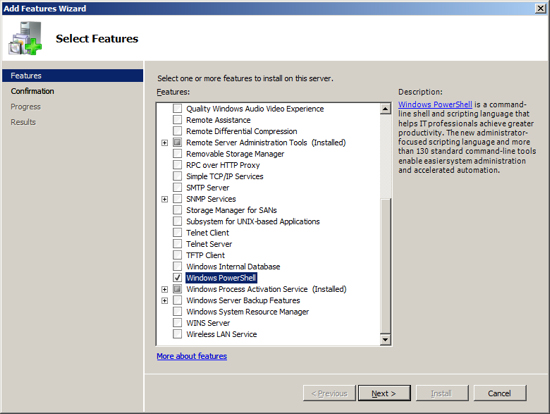
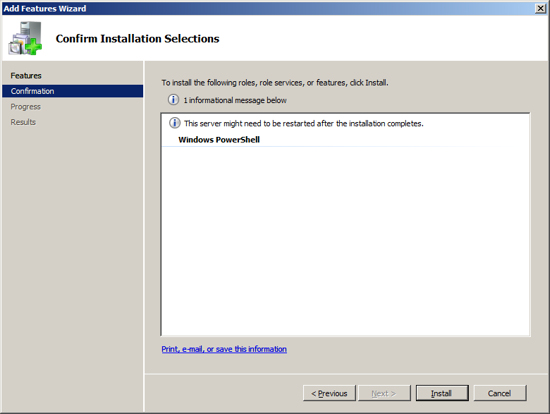
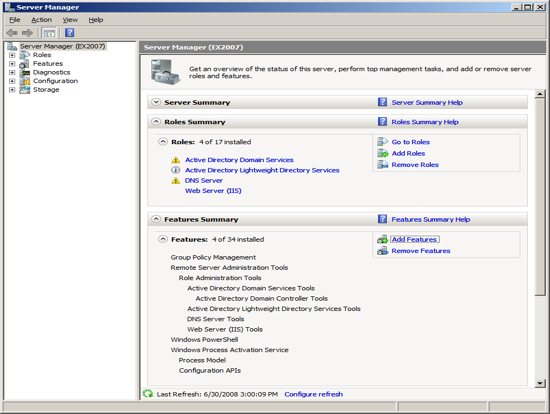
Exchange has a requirement to use its own SMTP service and not the SMTP Role that is built into Server 2008. As a result you must not install the SMTP feature from the Server Manger. This will be installed by Exchange. Note that the Exchange Setup wizard will issue a warning that the SMTP services are not already installed, yet if you install the Windows 2008 SMTP feature, the Exchange Setup will consider that an error.
Installing Exchange Server 2007
You are now ready to install Exchange Server 2007. Run the Exchange Server 2007 setup and click on the link to Install Microsoft Exchange Server 2007 SP 1.
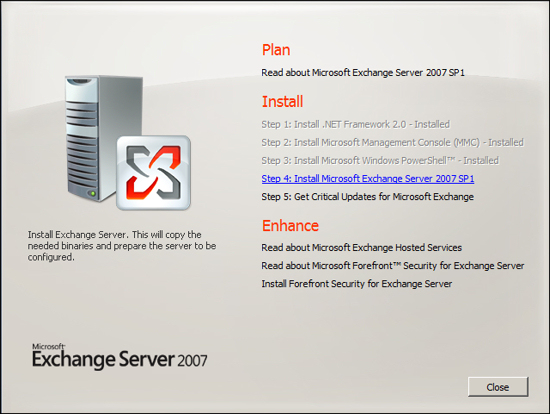
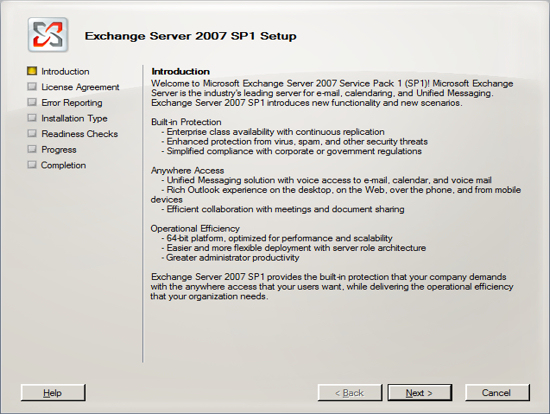
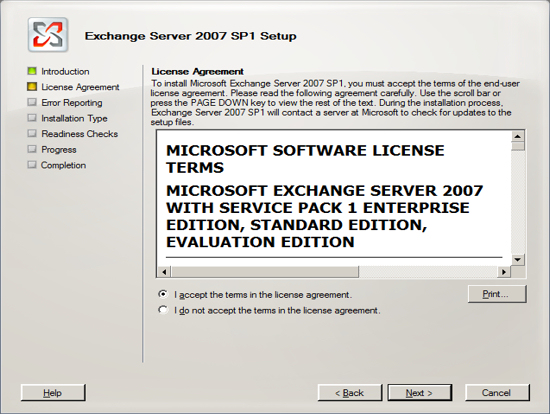
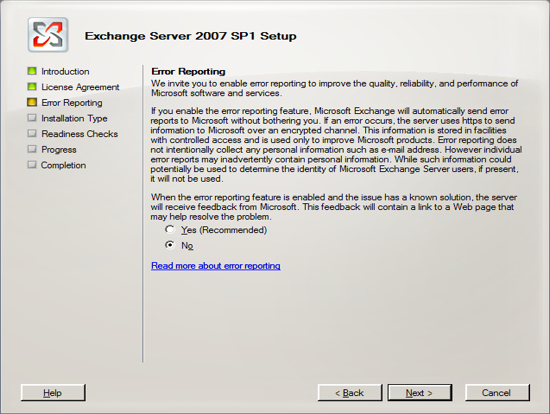
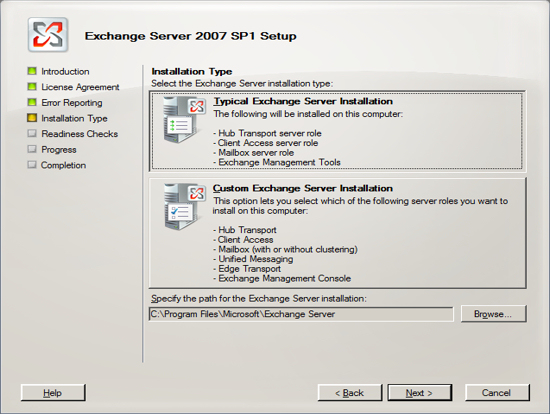
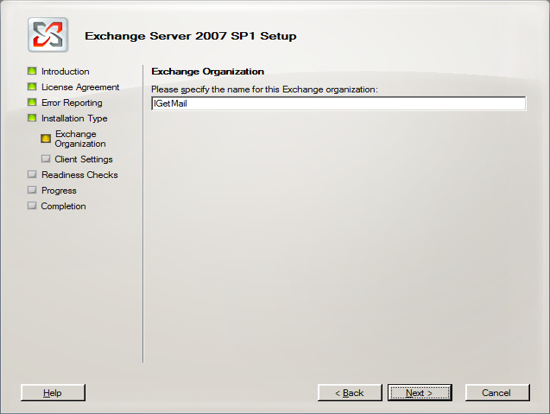
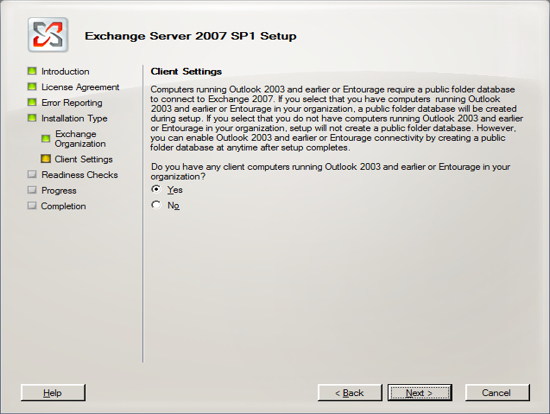
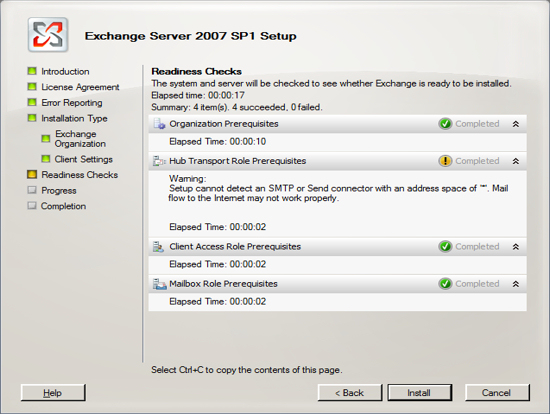
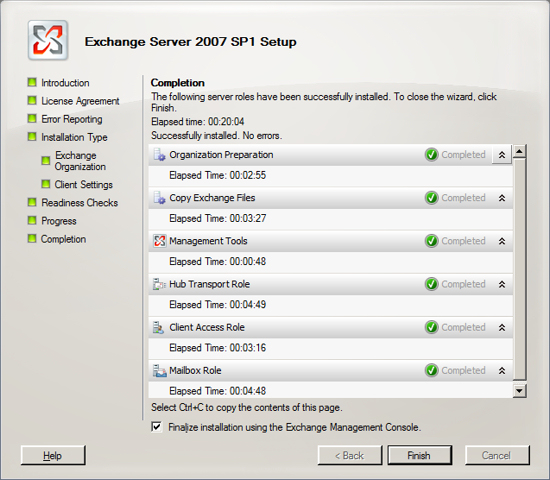
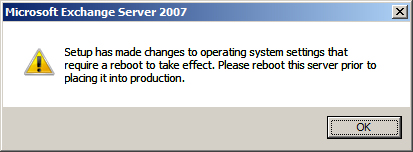
IGetMail Version 3.x instructions:
When you are running IGetMail version 3.x you can instruct IGetMail to send email to your Exchange server using an authenticated user or anonymous access.
Authenticated User Access - With this method you instruct IGetMail to use a specific Exchange user account to connect to the Exchange Server. Once connected through this account, IGetMail can send email to any of your Exchange user accounts. In order to use this method, the Exchange user account must be a member of the Exchange Server Group within Active Directory.
To setup Authenticated Access:
- Open the Exchange Management Console
- Expand "Server Configuration"
- Select "Hub Transport"
- In the middle section of the Management Console you will see the list of Receive Connectors.
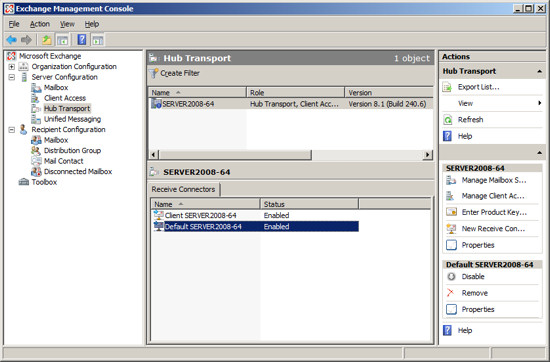
- Right click on the Receive Connector "Default ServerName" and choose Properties
- Select the "Authentication" tab.
- If you do not have an SSL certificate from a third party SSL provider, then Uncheck / Untick the option "Offer Basic authentication only after starting TLS". By default Exchange will not allow users to authenticate until you have an SSL certificate. Unchecking / Unticking "Offer Basic authentication only after starting TLS," allows Exchange to offer Authenticated login over standard SMTP.
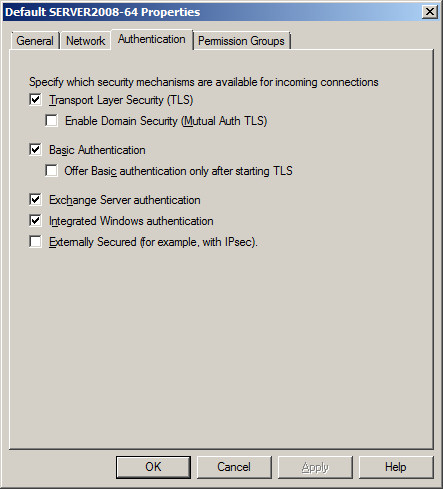
- The Windows account must have a mailbox in Exchange
- The Windows user must be a member of the group "Exchange Servers"
- Run Active Directory for Users and Computers.
- Select the Users group in the column on the left.
- Right Click and add a new user. In our case we choose to name this new user "IGetMail" since we will use this Windows user account to route the email through as the email is delivered to all of the other users within Exchange.
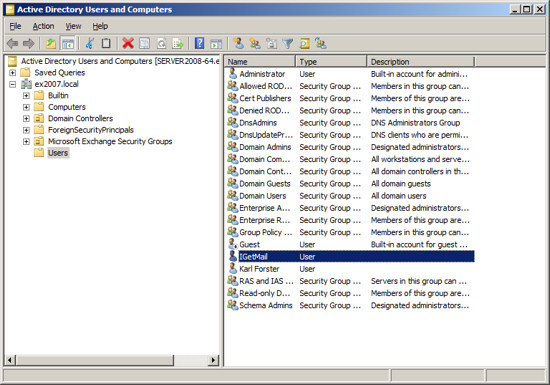
- Select the Window user account that you want to have IGetMail use to connect to your Exchange Server. Right click on the user name and choose Properties.
- Go to the "Member Of" panel.
- Press the Add... button.
- Add the Group "Exchange Servers" to make this Windows account a member of the "Exchange Servers" group. This will grant this Windows account the rights to route email to other users. This is needed for IGetMail to route email to your users.
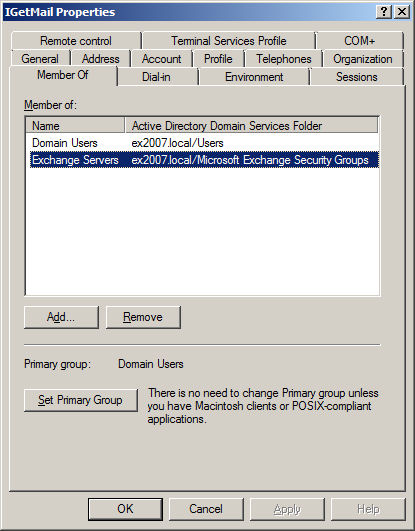
- Run the Exchange Management Console
- Expand "Recipient Configuration"
- Select Mailbox to show a list of existing Exchange Users
- Right Click on "Mailbox" under "Recipient Configuration" and select New Mailbox or Click on New Mailbox in the Actions Column on the right hand side.
- Add the Windows account that you want IGetMail to use to the list of Exchange users. In our example below we have added the account "IGetMail" to the list of Exchange Users.
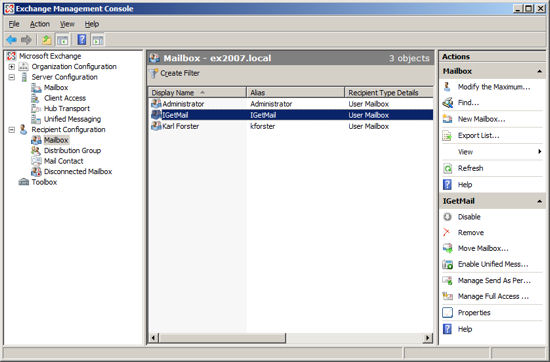
- At the Status Panel, press the "Modify SMTP Settings" button.
- Check / Tick the option "Authenticate as - "
- Enter the Name of a Windows User Name that you want IGetMail to use to connect to the Exchange Server. This Windows account must have a mailbox in Exchange and must be a member of the "Exchange Serves" group.
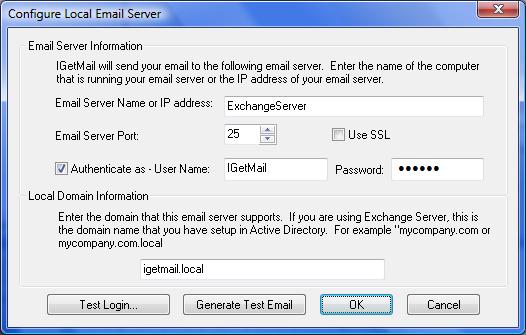
To Setup Anonymous Access:
Anonymous access - With anonymous access you can allow anyone to send email to any of your users. In this case IGetMail only has to connect to the Exchange Server, it does not need to log into a Windows Account.
To configure Exchange to allow any user to route email perform these steps:
- Open the Exchange Management Console
- Expand "Server Configuration"
- Select "Hub Transport"
- In the middle section of the Management Console you will see the list of Receive Connectors.
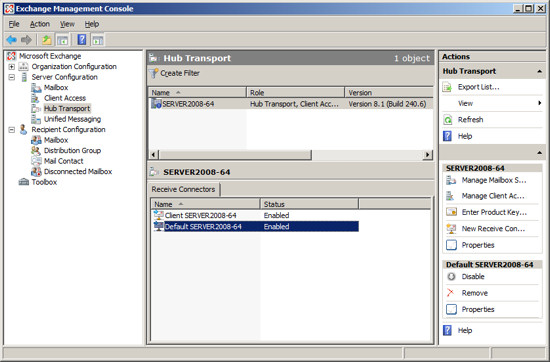
- Right click on the Receive Connector "Default ServerName" and choose Properties
- Select the "Permissions Group" tab.
- Check / Tick "Anonymous Users"
- Save your changes.
- Now anyone can connect to the Exchange Server and route email to any user.
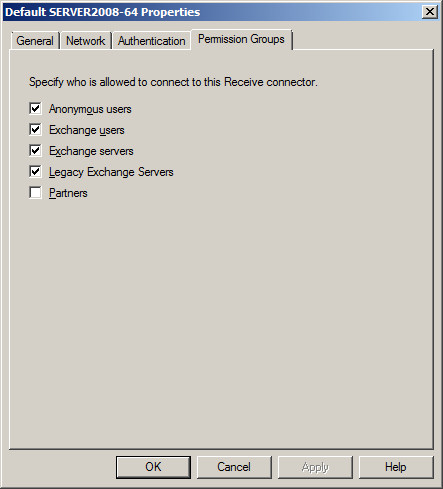
When you are running IGetMail Version 2.x and 1.x you need to allow anonymous SMTP connections for your server.
Method 1 - Run the Exchange Management Console. Expand the Server Configuration and select Hub transport. In the lower half of the screen under the tab "Receive Connectors" right click on the connect labeled "Default <Name Of Your Server>" and select Properties. At the Properties for the default server select the Permissions Group tab. At the Permissions Group Tab, check / tick the option Anonymous and save your changes.
Method 2 - Run the following management shell command (note this is the Exchange Management shell and not the PowerShell):
Set-ReceiveConnector -Identity "Default <ServerName>" -PermissionGroups "AnonymousUsers"
Where you would replace <ServerName> with the computer name of this server.
Adding E-Mail Users :-
Run the Exchange Management Console. Expand the item "Recipient Configuration" and select Mailbox.