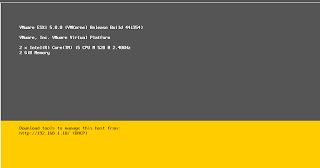- Back to Home »
- Esxi 5.0 »
- Step by Step ESXi 5 Installation and Configuration
Sunday, September 23, 2012
Installation of ESXi 5.0 :
In this first Lab we will do a fresh interactive install of ESXi 5.0. This will involve mounting the ESXi 5.0 installation media into the Virtual Machine and then reset/reboot the virtual machine so that the VM will boot from the installation media.
The Virtual Machine that we will install ESXi 5.0 in is called ESXi 50 in the Lab Manager configuration that you deployed out to complete this Lab.
Here is what the VM should look at the moment.
So we can see that the VM has tried to boot, but no Operating System or installation media has been found.
The next step is to mount the ESXi 5.0 installation media and start the boot process. Mouse over the ESX50a tab at the top of the VM and a Menu will appear, select Insert CD… from this menu.
Go to VM setting and select esxi 5 iso imager from CD/DVD drive.
The media is called VMware-VMvisor-Installer-5.0.0-441354.x86_64.iso
The media should now be mounted, so Mouse over the ESXi 50 tab at the top of the VM and right click, select Reset from this menu.
Alternatively, you can press the CTRL – ALT – INS key sequence
The virtual machine will reset and it should boot from the installation media.
This is the first screen that you will be presented with. The Automatic timer will count down or you can press the Enter key to start the installation process.
You also have the option to press the Tab key to see the boot options.
Press enter and boot process will start….
Press Enter key to continue.
You will then be asked to Accept and Continue for the End User License Agreement (EULA).
Press the F11 function key to accept the EULA.
The installer will then scan the host for available Disks and you will be presented with a list of valid disks.
Note that the disks are separated out into Local: and Remote: storage devices.
Note that disks that have a VMFS Partition already on them will be displayed with an asterisk ( * ) next to them.
You also have the option to press the F1 function key to get additional details about the disks displayed.
This is what the detailed screen of the selected disk looks like.
Note the ESX(i) Found : No and Datastores: (none)
If you have pressed the F1 function key to get the detailed view of the selected disk, press the Enter Key now to return to the Select a Disk screen.
Press the Enter key to continue with the installation.
You will be asked to select a keyboard layout
Select your keyboard layout and press the Enter key ( we will use the Default )
Enter the password and press the Enter key to continue
You may see a screen come up with Error(s)/Warnings(s).
We can ignore these errors since we are running in a virtualized environment.
Press Enter to Continue
Press F11 to Install ESXi 5
The installation of ESXi 5.0 will being
If you press the ALT – F1 key sequence at this stage, you will see that you have a root login prompt.
You can login to the ESXi 5.0 host at this stage and have a look around at the logs if you want.
At this stage the ESXi 5.0 root password is blank.
If you press the ALT – F12 key sequence at this stage you will get to see the VMKernel logs.
The final entries ( ALT – F12) in the vmkernel logs will be as follows:
Pressing ALT – F2 key sequence will return you to the ESXi 5.0 Installer screen.
Once the installer has completed, you will see the following screen:
Do not Reboot the ESXi 5.0 host yet.
The next step is to un-mount the ESXi 5.0 Installation Media from the CDROM drive.
Mouse over the ESXi 50 tab at the top of the VM and right click Removable
device CD/DVD Disconnect.
You can now press the Enter key to Reboot the ESXi 5.0 Host.
The following message will appear :
The ESXi 5.0 host will now continue with the boot process and once completed, you will be presented with the following screen.
If DHCP is configured ESXi 5 will pick the IP address from DHCP server
The ALT – F11 screen should look like the following
Note from this screen, we can see some warnings: Warning: /vmfs/devices/char/vmkdriver/usbpassthrough not found
No need to be concerned about these for the moment, these are symptoms of running in a virtualized environment.
Move to the ALT – F2 screen
Press the F2 key to Customize System/View Logs
On the root login screen, enter root as the user and pass@123 as the password
This will bring you to the System Customization screen.
Note that the Configure Password is Set
The next step is to configure the ESXi 5.0 Networking and the DNS Settings.
Here are the settings that we will use to configure this host.
Select Set static IP address and network configuration ( use the arrow keys to move down and press the spacebar to select ) and change the IP Address, Subnet Mask and Default Gateway settings to the entries that we have outlined in the table above.
Once these values have been entered, press the Enter key.
We will next configure the DNS settings for this ESXi 5.0 host.
From the Configure Management Network menu, select DNS Configuration and press the Enter key
Here are the settings that we will use to configure this host.
ESXi 5.0 Configuration :
Now that we have the ESXi 5.0 host installed, we will continue and configure the Network SettingsMove to the ALT – F2 screen
Press the F2 key to Customize System/View Logs
On the root login screen, enter root as the user and pass@123 as the password
This will bring you to the System Customization screen.
Note that the Configure Password is Set
The next step is to configure the ESXi 5.0 Networking and the DNS Settings.
Here are the settings that we will use to configure this host.
IP Configuration :
|
Set static IP address and
network configuration
|
IP Addresss :
|
192.168.1.150
|
Subnet Mask :
|
255.255.255.0
|
Default Gateway :
|
192.168.1.253
|
From the System Customization menu, select Configure Management Network and press the Enter key
From the Configure Management Network menu, select IP Configuration and press the Enter keySelect Set static IP address and network configuration ( use the arrow keys to move down and press the spacebar to select ) and change the IP Address, Subnet Mask and Default Gateway settings to the entries that we have outlined in the table above.
Once these values have been entered, press the Enter key.
We will next configure the DNS settings for this ESXi 5.0 host.
From the Configure Management Network menu, select DNS Configuration and press the Enter key
Here are the settings that we will use to configure this host.
Primary DNS Server :
|
192.168.1.99
|
Secondary DNS Server:
|
(blank)
|
Hostname :
|
ESXi50.redback.com
|
Press the Enter key on the DNS Configuration menu. Enter the details as outlined in the above table
Once these settings have been entered, press the Enter Key.The DNS Configuration screen should change to the following:
Press the ESC key to return to the Customize System menu.
Since we changed the host management network, you will have to confirm that you want to Apply changes and restart management network.
Press Y key to accept the changes.
Press the ESC key once more to return to the Main ESXi 5.0 console screen.