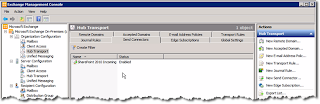- Back to Home »
- Exchange Server »
- Configuring Outgoing Email on Sharepoint 2010 Part-2
Saturday, November 26, 2011
Go back to your Exchange Server where you’ll start by configuring a Receive Connector (remember that you configured a Send Connector in Part 1). Here’s that Incoming Send Connector again:
Creating a New Receive Connector
Note that the Send Connector was created under the Hub Transport settings of the Organization Configuration. Receive Connectors, on the other hand, fall under the Hub Transport settings of the Server Configuration. Go there now and, in the right-hand panel, click New Receive Connector.Give it a name and choose the intended use for that connector (e.g. Custom). Click Next.
Leave the Local Network settings as is. Click Next.
When you’re already in the Remote Network Settings window, select a range of IP addresses in the list box to change it. Basically, a single item is a range of IP addresses of servers from which mail will be received.
You’ll need to enter the IP address of the SMTP server (the SharePoint Server in this case) for the Start Address, as well as an End Address in case you have additional servers in play.
Click OK. Then click Next.In the next window, click New to commence creation of the new connector.
When the process completes, click Finish.
You’ll then see your newly created Receive Connector. Right-click on it and select Properties.
Once inside the SharePoint Outgoing Properties window, navigate to the Permission Groups tab and check Anonymous users. Click OK.
With that, your Receive Connector will now be ready to go.Next, we’ll show you how to configure your outgoing email settings from Central Administration.
Configuring Outgoing Email settings from Central Administration
Go to a client system and launch SharePoint Central Administration from there. Navigate to System Settings > Configure outgoing e-mail settings.In the set of text fields and drop-down list on the right, enter/select the following settings:
Click OK when done.
- Outbound SMTP server:
- From address:
- Reply-to address:
- Character set:
Click OK when done.
Testing the Outgoing Email feature - Creating and Managing an Alert
You’re now ready to try out the Outgoing Email feature. To give it a test run, let’s create your first alert. Go to your SharePoint site and select a list item. Next, navigate to the List tab and click Alert Me. Finally, click Set alert on this list.
In that list’s New Alert window, set the following configurations:
- Alert Title
Enter a suitable title for the alert
- Send Alerts To
Enter the user names or e-mail addresses of the people whom you would like to send alerts to. Include yourself just so you can verify if things go as expected.
- Delivery Method
Specify a delivery method. In this case, it’s just going to be e-mail.
- Change Type
Specify the type of changes you want to be alerted to. At this point, just select All changes.
- Send Alerts for These Changes
Specify whether to filter alerts based on specific criteria. At this point, just select Anything changes.
- When to Send Alerts
Specify how frequently you want to be alerted. At this point, just select Send notification immediately.
Click OK when done.
If you followed all those settings we suggested, you’ll be able to receive your first alert after you click the OK button. You can view the contents of the alert through Outlook.
You can then make changes to all your existing alerts by clicking the Alert Me button again and selecting Manage My Alerts.
In the succeeding screen, you’ll see all your existing Alerts. You can make changes to an alert by simply clicking on it.
To see the alerts feature in action one more time, let’s create a new item under the list which you activated an alert on. Navigate to the list in question and click Add new item.
This item is just for testing purposes, so just fill in the necessary settings as you wish.
Again, right after you click Save, you’ll receive an email in Outlook alerting you of the newly created item.
As you can see, by configuring SharePoint for Outgoing Email, you’ll be able to receive alerts, which can be very useful in tracking changes in lists, libraries, and documents.
Configuring Outgoing Email for Web applications
There’s one more benefit we’d like to mention that’s still a result of configuring SharePoint for Incoming/Outgoing email. Go back to Central Administration and navigate to Application Management > Manage web applications.
If you select any of those web applications you have there and then click General Settings > Outgoing E-mail,
you’ll be able configure outgoing e-mail for that web application.
Notice that these are exactly the same configurations we encountered when we first configured our Outgoing E-mail settings. Notice also that the values you originally entered are taken as the default. You may change them to suit the specific outgoing email requirements of this web application. Click OK when you’re done.